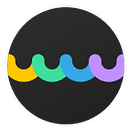Hiding or locking photos on your iPhone can come in handy for numerous reasons. Perhaps there are some old photos that you want to lock away and not appear when you’re scrolling through the photos. Or maybe there is a photo that you don’t want someone else who has access to the device to see.
There are a few ways that you can lock or hide the photos and here will look at 3 of the most effective. Let’s get started with the best way to lock photos on your iPhone.
Way 1. How to Lock Hidden Photos on iPhone with UPDF
If you wanted to simplify the process of locking your photos, the best option is to use a document management tool like UPDF that also doubles up as a photo management solution. UPDF has a feature known as Security Space that is protected by the device’s passcode or Face ID. Once you add the photos to this Security Space, they will not be accessible without a passcode or Face ID.
Get the app from: https://apps.apple.com/app/id1595826623
This is the highest level of security that you can use to protect any photo. You can add your photos to the Security Space using these simple steps:
Step 1: Tap on the UPDF logo on the top-left corner of the main screen.
Step 2: Select “Security Space” and when prompted, authenticate access to the Space using Face ID or your passcode.
Step 3: Now tap on the “+” symbol at the bottom-right corner and choose one of the import options depending on where the photo is saved on your device.
Way 2: How to Lock Pictures on iPhone with the Photos App
If you don’t want the photos to appear in your Library, you can move them to a Hidden Album. If you are using a device running iOS 14, you can take this a step further and turn off the Hidden Album so that the photos are completely hidden.
Here’s how to hide photos on your iPhone:
Step 1: Open Photos on your device.
Step 2: Select the photo that you would like to hide and then tap on the “Share” button.
Step 3: Tap “Hide” and then confirm that you would like to hide the photo.
Step 4: Then there will be a notification to tell you that this photo will be hidden, but can be found in the hidden album. Click “Hide Photo”.
Once this is done, the photo will not appear in your library, other albums, photo widget, or even on your home screen until you unhide it. But as useful as this solution is, it has several disadvantages:
- To begin with, anyone who uses the device can easily access the hidden photos by simply unhiding them or accessing the hidden album.
- This solution also lacks the additional layer of security that you get from using Face ID or a passcode, making it less ideal for sensitive documents.
Way 3: How to Lock Photos on iPhone with the Notes App
If you want a solution that gives you a little bit more security than just hiding the photos, you can lock the photos using the Notes app. The process is as simple as just transferring the photos to a Note and just like that they will be locked. Here’s a step-by-step guide:
Step 1: Open the Notes App on your iPhone.
Step 2: Create a new Note. Then tap on the camera icon above the keyboard
Step 3: Tap “Choose Photo or Video”.
Step 4: Select the photos that you want to lock and then tap “Add”.
Step 5: Tap on the three dots at the top-right corner of the Note and then choose “Lock”.
Step 6: You will be prompted to create a password for the locked images. Create a password and then enter it again to verify it. You can also protect the photos using Touch ID or Face ID.
Step 7: Tap on the padlock at the top-right until you see that the padlock is locked. This will indicate that the Note is locked.
To see the images locked in the Note, you will need to click “View Note” and then enter the password. Tap on the padlock icon again if you would like to keep the photos locked. To unlock the Note, tap on the three dots at the top and choose “Remove”.
Conclusion
UPDF and its Security Space provide the ultimate way to protect and lock any photos on your device that you don’t want anyone else to see. But this app is so much more than that with a versatile feature that allows you to manage not just photos, but all other types of documents directly on your device.
Here’s a breakdown of just some of these features:
- If you work with a lot of different documents, UPDF is the best way to manage them all. It is the one-stop solution to create, edit, upload, and download documents of all kinds including images in various formats, PDF, PowerPoint, Excel, Word, and many more.
- It has fantastic annotation features that allow you to add text, draw and even highlight some of the text on your documents. You can even use your finger or stylus to sign the document.
- This is perhaps the only document management tool that comes with a built-in smart scanner. This scanner creates PDFs by simply scanning a photo, document, note, whiteboard, or even a receipt. Once it is scanned, you can rotate, crop, or filter it before creating the PDF.
- It has a simple and intuitive user interface to make all these processes quick and easy.
Originally published at https://updf.com on December 16, 2021.